——— MENU ———
タップでカテゴリーページに移動
オリジナルグッズをSUZURIで販売


Audibleを始めて、パソコンで聴こうと思ったけど、聴き方がわからない。
そんな疑問にお答えしていきます。
結論としては、パソコンでもAudibleを聴くことができます。
パソコンでAudibleを聴く方法をPC初心者の人でもわかるように紹介していきます。
スマホとパソコンで聴くのには少しだけ違いがあります。
その違いについても書いているので、ぜひ最後までお読みください。
| パソコン | スマホ | |
|---|---|---|
| 再生速度 | 0.5~3.5 | 0.5~3.5 |
| 早送り・巻き戻し | 30秒 | 30秒(変更可能) |
| 目次 | ||
| ブックマーク | ||
| 付属資料 | (ライブラリーに追加する) | |
| シェア | ||
| 再生履歴 | ||
| ダウンロード | ||
| タイマー | ||
| ドライブモード | ||
| バッジ機能 | ||
| リスニングタイム |

ひゅー
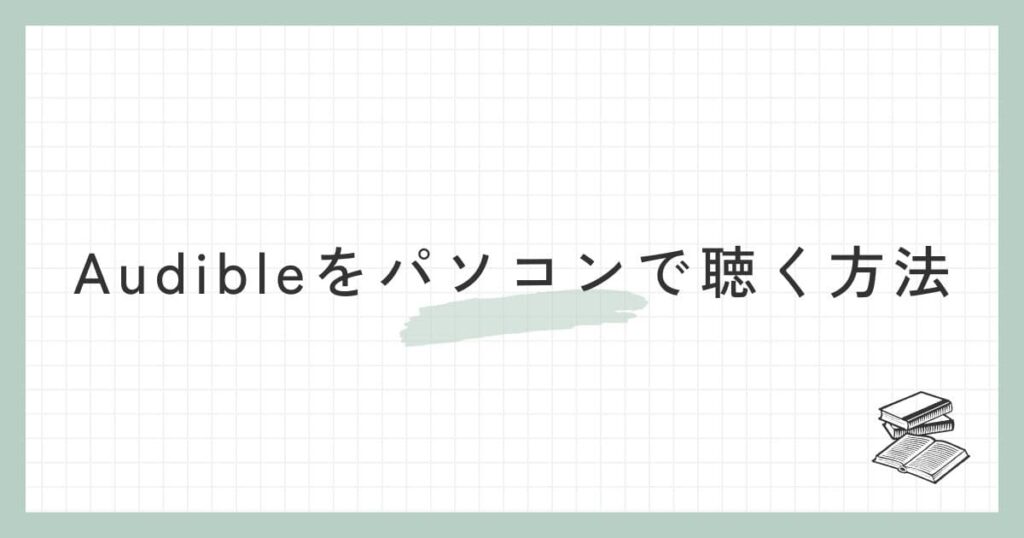
それでは、さっそくパソコンでAudibleを聴く方法を紹介します。
以上がパソコンからAudibleを聴く方法となります。
文字だけでわからない人のために、以下では画像を用いてわかりやすく紹介します。
以下をタップすると画像あるの解説を見れます
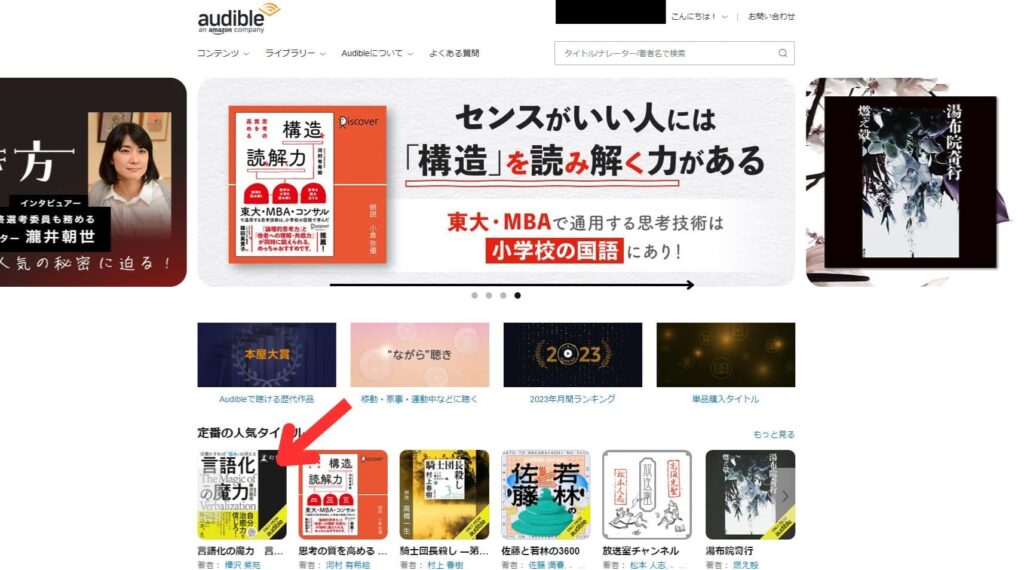
ここでは、自分が読みたい作品を選択します。
今回は人気タイトルから選びました。
他にも作品の探し方はあります。
などから探すことができます。
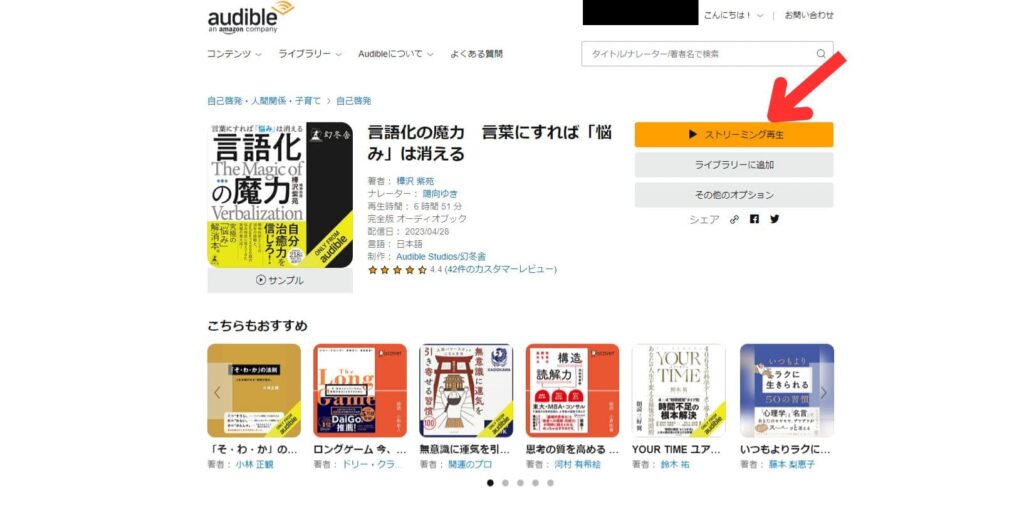
作品の右側にある、オレンジ色の「ストリーミング再生」を選択します。
他にも、「ライブラリーに追加」して聴く方法もあります。
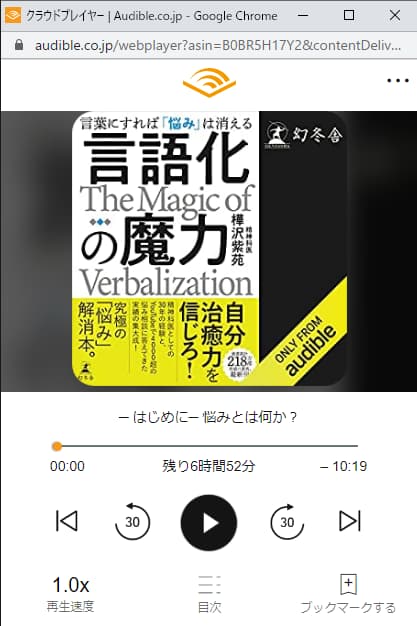
違う画面が出てくるので、この画面から操作して、聴くことができます。

Audibleをパソコンで聴く方法を紹介しました。
ですが、ここで1つ注意点があります。
パソコンにAudibleをダウンロードする機能はない
ということです。
パソコンでAudibleを聴くときはWi-Fiがなければ、聴くことができませんので注意してください
それほど、不便ではないので、あまり気にする必要はないかと思います。
家でパソコンを利用している場合は、Wi-Fiがあるので、気にすることはないです。
外でパソコンを持ち運んでAudibleを聴くときには注意が必要になります。
外で利用するときはスマホでダウンロードして聴いた方が良いですね。
スマホ版ではライブラリーに追加すると自動的にダウンロードが行われます。
外で作品をライブラリーに追加するときは気を付けましょう。


ここでは、パソコンとスマホでのAudibleの違いについて紹介します。
両方に良い面と悪い面があるので、使い分けて利用しましょう。
| 違いについて | パソコン | スマホ |
|---|---|---|
| 再生速度 | 0.5~3.5 | 0.5~3.5 |
| 早送り・巻き戻し | 30秒 | 30秒(変更可能) |
| 目次 | ||
| ブックマーク | ||
| 付属資料 | (ライブラリーに追加する) | |
| シェア | ||
| 再生履歴 | ||
| ダウンロード | ||
| タイマー | ||
| ドライブモード | ||
| バッジ機能 | ||
| リスニングタイム |
表を見ると、あまり違いがありませんが大きく違うのが5つあります。
それは、
の5つです。
パソコンからはタイマー機能がないので、自分が止めない限り再生が続きます。
スマホの場合は、夜に寝るときにタイマーを設定して、夜に寝たときの流れっぱなしを防ぐことができます。
ドライブモードは簡単な操作を大画面でできる機能です
基本的にはドライブモードは利用しないので、あまり気にしなくてもいです。
パソコン側ではバッチ機能というものがありません。
スマホ版でバッチ機能を集めている人は、パソコンでの利用は反映されないので注意してください。
スマホでのAudibleはバッジ機能でコレクションを楽しむことができます!
おー!バッジを集めたら何かあるの?
・・・。特にないです。でもコレクションが好きな人はバッジ機能を楽しみましょう!
リスニングタイムは自分がどれだけ利用したかわかる機能です。
リスニングタイムでは、
の作品の再生時間を知ることができます。


ここでは、Audibleに関するよくある質問にお答えします。
結論としては、自分が使い慣れている方を使うと良いです。
スマホを利用するメリットは外でも利用できる点です。
家では、PCで聴く。外では、スマホで聴く。
といった、使い分けて聴くのも上手な利用方ですね。
はい。少しですが違いがあります。
スマホとPCでの使い分けをすると良いでしょう。
Audibleはスキマ時間や通勤時間、運動時間で利用することができます。
普段、読書をとる時間がない人でも、音楽のように読書することが可能です。
使い方次第では、Audibleは最強の勉強ツールにもなるでしょう。
使い慣れている方で聴くと良いでしょう。
バッジを集めたい人や再生時間を記録したい人はスマホでの再生をおすすめします。
今回はパソコンでAudibleを聴く方法を紹介しました。
パソコンでAudibleを聴けることをしたない人はたくさんいます。
最近リモートワークが増えて、パソコンを触る機会が増えた人もいるでしょう。
パソコンで何か作業をしながら、Audibleで「聴く読書」をすることができます。
本だけでなくて、英語も聴くことができます。
英語の勉強もできるのはいいね!
作品をじっくり楽しむこともできるし、語学の勉強もできるAudibleはコスパ最強だね!
この記事を読んでくれた人が、よりAudibleで「聴く読書」を便利に聴くことができる人が増えるとうれしいです。
あわせて読みたい記事
記事内の画像の一部はAudibleの公式サイトより引用しています